It is possible for you to upload a PDF Report onto your site. When uploaded, it will become an interactive PDF Viewer report
🔔 Please note: The maximum file size limit for this feature is 100MB.
1. You simply need to upload your PDF directly to the content area, accessible in the admin view of a report. Under the main content click the import button and drag your PDF into the upload box.
.png?quality=high&width=688&height=385&name=Mask%20group%20(1).png)
2. This will then automatically make the PDF available through the online viewer. For large PDFs, there will be some processing time. This extraction will continue in the background if you leave this page to complete other tasks.
.png?quality=high&width=688&height=383&name=image%2018%20(1).png)
3. Once complete you can select the 'View report' link to see what licensed end users will see.
4. You can also change page names and introduce chapters (more info below) through the PDF Viewer table of contents editor.
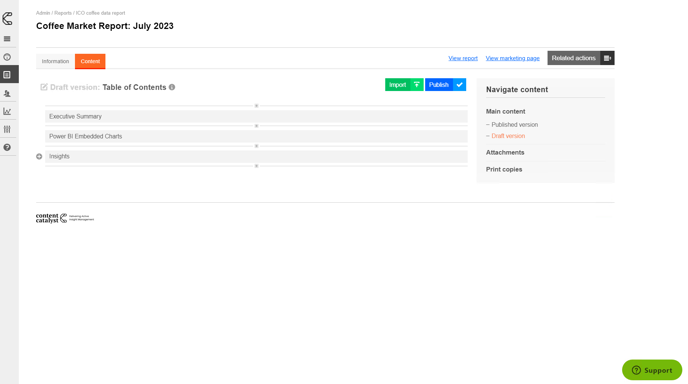
5. If you wish to make the PDF available to download only (and not viewable online), deselect the arrow icon shown alongside the source file. Here, you can also rename the source file with the rename icon.
-1.png?quality=high&width=688&height=407&name=Group%201%20(10)-1.png)
Adding Chapters to your PDF Report
PDF viewer allows you to add virtual 'chapter' divisions to an extracted, online PDF file. This creates a table of contents on the report summary page and chapter headings along the side of the page to help users easily navigate within a report.
To add chapters to your report, follow these steps:
- Navigate to Admin > Content > Reports and locate the report containing your PDF attachment.
- Click the Content tab and the top of the report summary page for that report.
- From the drop-down menu on the right-hand side of the page, select the PDF file you have attached (from here you can also edit any interactive content associated with this report)
- Within the 'Table of Contents' section, use the + icons between the pages of the PDF to add a chapter marker at that location. See the screenshot below:

5. Add a title and click OK. When finished, click the View report link at the top of the page to view the PDF.
.png?height=120&name=Group%20(2).png)