How to upload all the metadata for a large number of reports in one go.
Read this article to understand:
- How to bulk upload metadata
- Bulk upload errors
- Editing multiple reports via bulk upload
The metadata includes all aspects of a report, including the main content, attachments, categories, and tags.
To do this, go to:
Admin > Content > Reports >
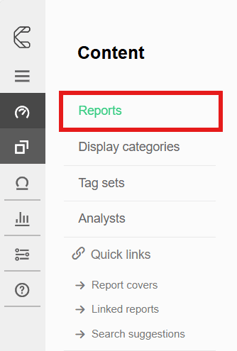
Related Actions Menu
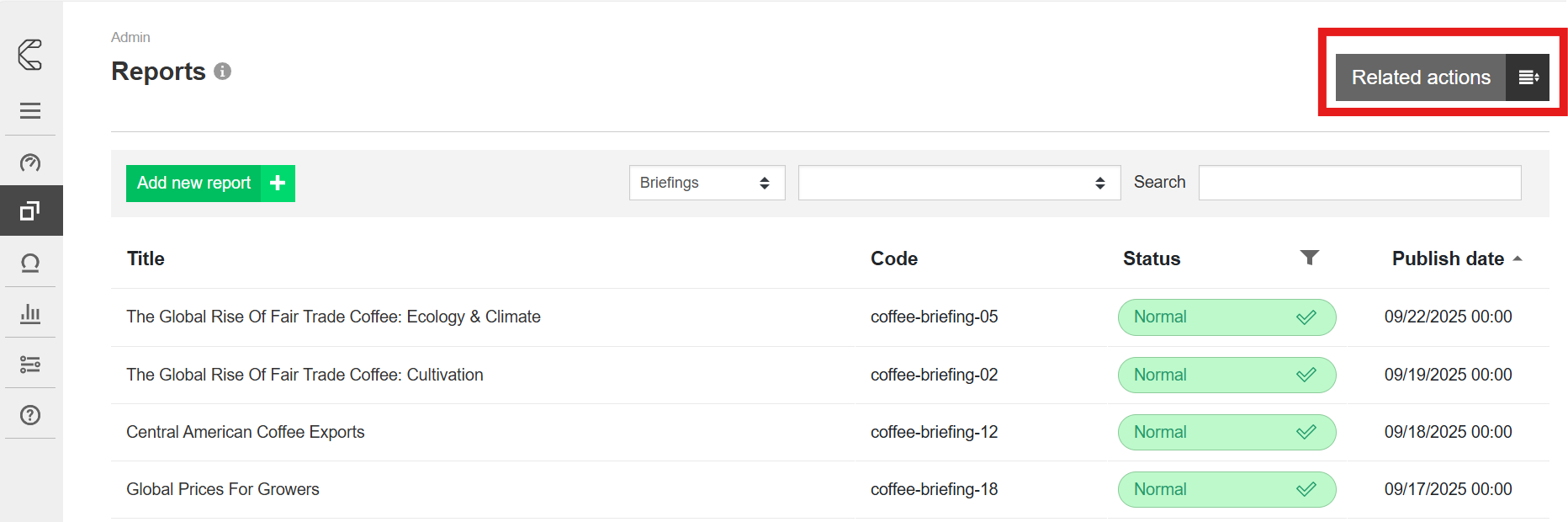
> Bulk import products
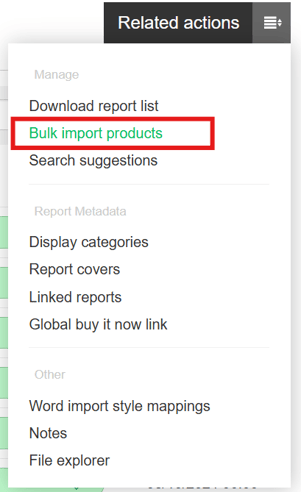
You can upload an XLS, XLSX, or CSV file on this page containing all the metadata (information other than the main body text) for numerous reports.
2. Firstly, download the example template from the platform.
🔔Note: The import template must be used for the bulk import to work correctly.
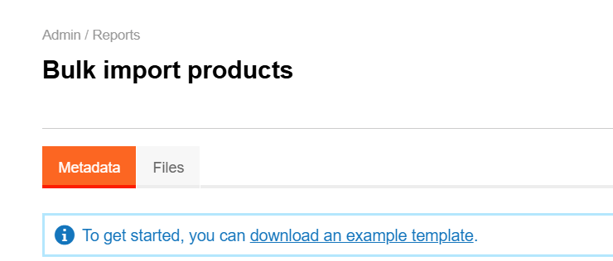
3. Then, you can fill out the exported template with your report metadata, click Files, and import it to your site.
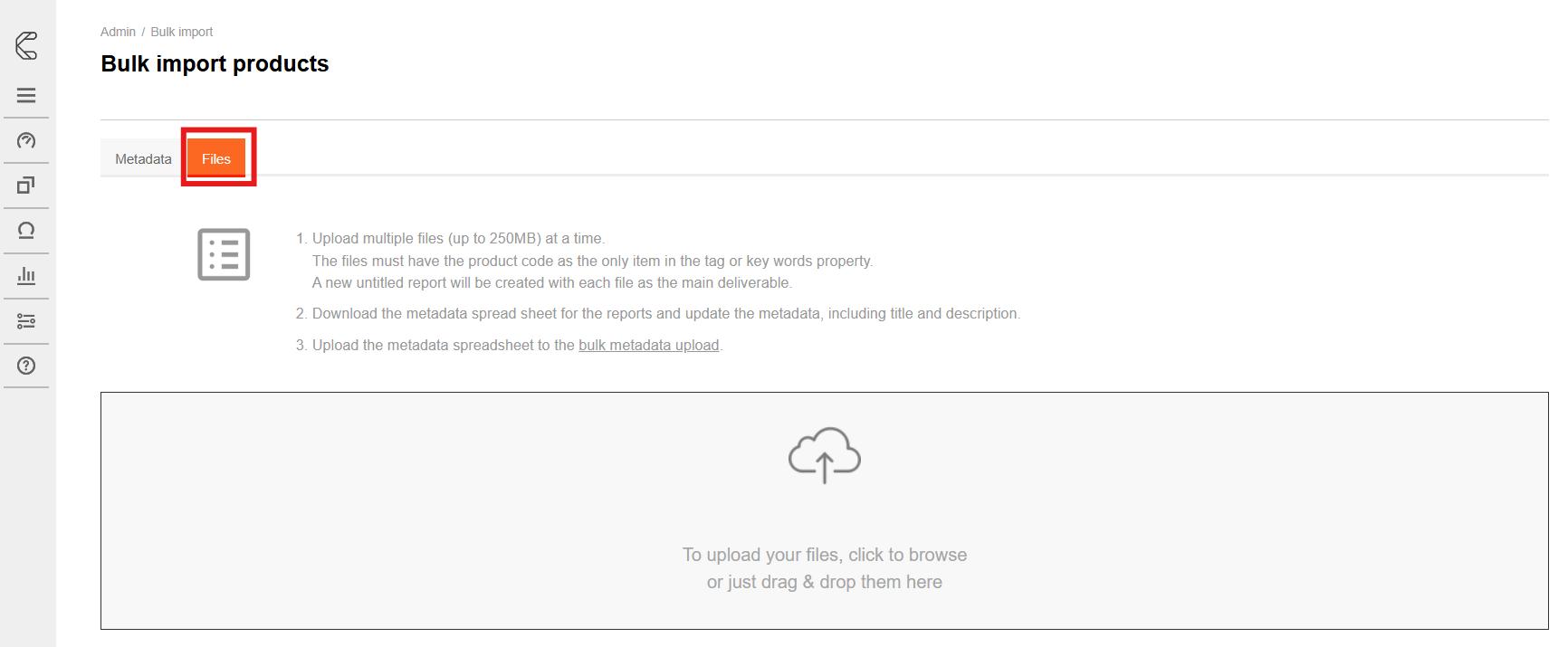
Each of the fields available is shown below:
Product Code – The unique code of the product. If it's already in use, then that product will be updated.
Title - Title of the report that your customers will see.
Sub-title - Sub-title for the report (if required).
Short Title - When present, the short title is used in place of the full title when displaying a report series.
Description - Overview of the report's content. This field supports some HTML. To find out what HTML is supported, click here.
Price - Used purely to generate site statistics and is NOT shown to customers.
Price Label - Price label visible to users on the report marketing pages. This can contain any information, not just a simple price, e.g. 'Contact us for pricing'.
Publication Date - Date the report will be published. There is also a 'Continuously Updated' option, which you would select if the report is regularly updated.
Marketing Description - Shown in addition to the report description on the marketing pages only.
Status - This affects how/whether a report appears in search results and must be one of the following:
Disable - these reports are never visible to client users; only to admin users (in the admin area).
Normal - this setting is used for the vast majority of reports. 'Normal' reports are fully interactive and appear in search results by default.
Private - reports set to 'private' only appear in the search results for users who have licenses for them. This option is most often used for proprietary reports.
Archive - used to separate old or superseded reports and exclude them from default search results. Users can select to include archived reports in search results though.
Preview - used as a placeholder for reports that have not yet been published. Again, these do not appear in search results by default, but users can choose to include them if required.
Type - This is the type of report you are adding, which must be one of the following:
Normal - used for the vast majority of reports, displays green open book icon for licensed reports and red closed book for unlicensed reports.
Briefing- used to provide key headlines and critical factors to a reader who might not have time to read an in-depth report. Displays same icons as normal. Has no table of contents.
PDF - used when only PDF content is available, displays the PDF icon.
External - used for linking to external systems, displays the database icon.
PowerPoint - used when only PowerPoint content is available (as a download), displays PowerPoint file icon.
Excel - used when only an Excel download is available, displays an Excel file icon.
Word - used when only a Word document download is available, displays a Word file icon.
News Feed - used for reports that only contain NewsFeed items, displays news feed icon.
Marketing Link - Extra marketing information for your customers such as a link to a brochure (if required).
Marketing TOC Link - Alternative Table of Contents page or file, perhaps containing more detail, that might be hosted elsewhere (if required).
Main Language - Main language that this report is written in.
Keywords - Words in the auto-suggest field will appear in the search drop-down as users type search terms.
Page Count - The number of pages in the original report (usually the PDF version).
Has buy it now button - A "buy it now" button can be present on the product's marketing page. Value from the Price field will be passed on to the destination site.
Buy it now link - This is the link your buy it now button should open.
To set a buy it now button which inherits from a global setting put TRUE in the Has buy it now button column and leave the Buy it now link column blank.
More information about Buy it now buttons can be found here.
4. Lastly, you can review the data and if correct, select Import.
Bulk upload errors
When uploading the bulk upload file, it may return some errors. These can be easily rectified.
1. You can see which products have errors by the ![]() icon. You can then hover over each and it will inform you what the issue is.
icon. You can then hover over each and it will inform you what the issue is.
2. To filter to show the invalid rows only, select the exclamation mark as below.
3. In addition to this, you can rectify each invalid entry by double-clicking the invalid section. You can then edit the text inside.
The bulk upload will not work if there are invalid entries.
4. Once happy, click Complete import.
🚨 CAUTION: If a report code already exists on the system, its information will be overwritten upon upload.
Editing multiple reports via bulk upload
You can quickly and easily edit the metadata in multiple existing reports without manually entering everything again.
1. Head to Admin > Reports > Related Actions > Download report list.
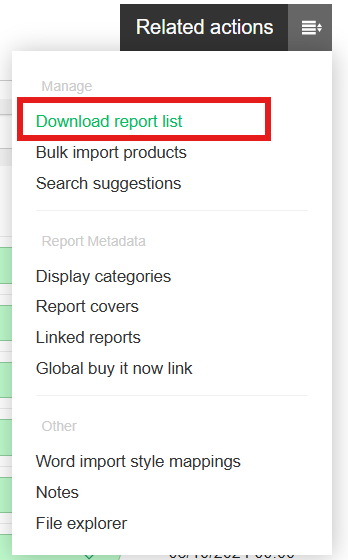
2. Once opened, make the changes to the required reports and save the document.
3. Follow the above steps to upload. This will update your products.
.png?height=120&name=Group%20(2).png)