You can link to reports hosted outside the Content Catalyst platform from your subscriber portal
It is possible to link from your site to content hosted elsewhere. This allows users to find your full portfolio of products in one place. External content can be displayed within your site using iFrames.
🔔 Important Note: Your site must have Single Sign On (SSO) enabled to link to an External Report unless you wish to link to an open site.
Creating an External Report
1. To set up an external report, you will need to create a new report and to set the Type to 'External'. To find out more about creating a report, click here.
2. Once created, within the Admin page for the report, click Related Actions > External Report Properties.

3. Always select Standard mode, the legacy mode will soon be removed.

4. There are a number of fields that need completing to ensure the external report links as expected:
- The Login page URL is displayed to the user on the report landing page. This can be a shortened version of the Actual login URL.
- The Actual login URL is the link required to access the external content. It is possible to add dynamic information to this URL using the following fields:
- [username] - the username supplied in the External Report licenses
- [password] - the password supplied in the External Report licenses
- [ireportsusername] - the username used to log into Interactive
- [ireportsusernamelc] - as above but forced to lowercase
- [ireportsaccountname] - the account name that the user is within
- [ireportsaccountnamelc] - as above but forced to lowercase
- [ireportscompanyname] - the company name that the user is within
- [ireportscompanynamelc] - as above but forced to lowercase
🚨 PLEASE NOTE:
-
- URLs must include either http:// or https://
- If both login URLs are left blank, it will advise the user to contact the publisher.
The above fields can also be added as a parameter in the URL (more info below).
- Request Type:
- GET: This request simply retrieves the page.
- POST: This request submits the login details to the external URL (recommended for SSO).
- Automatic form submission:
This field controls how the content is displayed. The different options are outlined below.
- Manual (in a pop-up window): This displays a button on the landing page for the user to access the content. Once clicked, the content will open in a new tab.

- Manual (iframe in lightbox): This displays a button on the landing page for the user to access the content. Once clicked, the content opens within an iframe on the page.
- Auto (iframe in page): This automatically loads the external link on the page within an iframe.
- Manual (in a pop-up window): This displays a button on the landing page for the user to access the content. Once clicked, the content will open in a new tab.
5. Click Save changes.
Adding Parameters
1. It is possible to add query parameters to your product's URL. Scroll down to the Advanced Settings sections and click Add new parameter.

2. All parameters must include a name and a value. The name should correspond with the expected value at the external URL. The software supports the following dynamic fields.
- [username] - the username supplied in the External Report licenses
- [password] - the password supplied in the External Report licenses
- [ireportsusername] - the username used to log into Interactive
- [ireportsusernamelc] - as above but forced to lower case
- [ireportsaccountname] - the account name that the user is within
- [ireportsaccountnamelc] - as above but forced to lower case
- [ireportscompanyname] - the company name that the user is within
- [ireportscompanynamelc] - as above but forced to lower case
3. You can select to make the parameter visible if required. This will show the parameter on the landing page if you have a manual form submission set.
4. Click Save.
5. You can edit or delete each parameter at any time by clicking the pen icon.

6. Within the edit page, click delete to remove it.
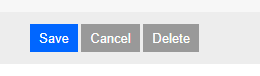
Adding Virtual Partitions
It is possible to submit different query parameters for different sections of the external product using Virtual Partitions.
1. This is achieved by selecting Edit virtual partitions.

2. From here, you can add the following fields:

- Title - This shows as a chapter title on the report landing page.

- Text - This can include extra information about this External Report Virtual Partition.
- Parameters - These should meet the requirements detailed above.
3. Click Continue.
.png?height=120&name=Group%20(2).png)